instalar o Linux
Para instalar o Linux, você precisa-rá primeiro de um bootdisk e um rootdisk.
Os discos de boot e root são muito fáceis de achar. O color.gz (577k) e o bare.i (569k).
O bare.i eh o disco de BOOT para suporte IDE. Se vc tiver um SCSI terá que pegar outro...
e o color.gz como vc pode ver eh o ROOT DISK:
o color.gz. The menu-based color installation disk for 1.44 meg
drives. Most users should use this rootdisk.
Você pode pegá-los em ftp.cdrom.com:/pub/linux/slackware , o de boot no dir bootdsks.144 e o
de root no dir rootdsks.144 .
Você também precisará do RAWRITE.EXE(Dos), que montara o rootdisk e o bootdisk em disketes.
Você pega no mesmo endereço acima.
Os pacotes de instalação poderão ser encontrados nos ftps:
ftp://ftp.ufsm.br/pub/linux/slackware (BR)
ftp://ftp.cdrom.com/pub/linux/ (US)
Aqui vai uma descrição dos pacotes a ser pegados:
| A(*) | O Basico do sistema para rodar. |
| AP(*) | Aplicativos em geral |
| D | Linguagens de programacao /GCC/G++/Perl/C/ e outros... |
| E | GNU Emacs 19.25. |
| F(*) | Colecao de FAQs e outros documentos. |
| I | Documentacao de varios programas |
| N | Networking. TCP/IP, UUCP, mailx, dip, deliver, elm, pine, smail, cnews, nn, tin, trn. (necessario para comunicacao internet/rede em geral) |
| OOP | Programas Orientado a Objecto |
| K(*) | Kernel do linux (necesario para compilar do kernel, p/ atualizacao do hardware) |
| TCL | Tcl, Tk, TclX, blt, itcl. |
| Y | Games. The BSD games collection, and Tetris for terminals. |
| X | XFree86 2.1.1 system (X-Window tipo o Windows convencional) |
| XAP | Aplicativos para X : X11 ghostscript, libgr13, seyon, workman, xfilemanager, xv 3.01, GNU chess and xboard, xfm 1.2, ghostview, e varios X games. |
| XD | X11 program development. X11 libraries, server linkkit, PEX support. |
| XV | Xview 3.2 release 5. XView libraries, and the Open Look virtual and non-virtual window managers. |
| IV | Interviews libraries, include files, and the doc and idraw apps. These run unreasonably slow on my machine, but they might still be worth looking at. |
| OI | ParcPlace's Object Builder 2.0 and Object Interface Library 4.0, generously made available for Linux developers according to the terms in the "copying" notice found in these directories. Note that these only work with libc-4.4.4, but a new version may be released once gcc 2.5.9 is available. |
| T | The TeX and LaTeX2e text formatting systems. |
Obs: (*) São os arquivos básicos, caso você não queira baixar tudo.
Todos os pacotes do linux somam mais de 100Mb.
Coloque o bootdisk na inicializaçao de seu computador, então quando ele pedir
pra você colocar o RootDisk você o coloca e pressiona Enter.
Coloque root no login.
Então execute o fdisk.
Lembre-se sua unidade C e chamada pelo linux d '/dev/hda' ¤ esqueça disso! para
criar a partição e barbada, e só seguir os exemplos. a única diferença é a capacidade
do seu HD com a do exemplo.
Digite '?' para ver os camandos do fdisk. Use o comando 'p' para ver as informações
(partições) atuais.
Começando...
Primeiro use o comando 'p' par ver a(s) partição(ões) corrente. Se você já possui uma
partição primária no DOS, note que aparecerá... veja o exemplo:
Cuidado para não deletar sua partição primária DOS/Win, o comando para
deletar 'd' mais a particao que no caso é o numero '1'
______________________________________________________________________
Command (m for help): p
Disk /dev/hda: 16 heads, 38 sectors, 683 cylinders
Units = cylinders of 608 * 512 bytes
Device Boot Begin Start End Blocks Id System
/dev/hda1 * 1 1 203 61693 6 DOS 16-bit >=32M
Command (m for help):
______________________________________________________________________
Próximo passo - Use o comando ``n'' para criar a nova partição. Vamos supor que você
queira deixar 80Mb para o linux.
______________________________________________________________________
Command (m for help): n
Command action
e extended
p primary partition (1-4)
p
______________________________________________________________________
______________________________________________________________________
Partition number (1-4): 2
First cylinder (204-683): 204
Last cylinder or +size or +sizeM or +sizeK (204-683): +80M
______________________________________________________________________
O linux mostrou que tem (204-683). Você tem que informar o primeiro número '204' depois
na outra linha tem que informar o número de MBytes para a particao ex. '+80M'
Aí será necessário criar um partição 'virtual'... Siga o exemplo:
______________________________________________________________________
Command (m for help): n
Command action
e extended
p primary partition (1-4)
p
Partition number (1-4): 3
First cylinder (474-683): 474
Last cylinder or +size or +sizeM or +sizeK (474-683): +10M
______________________________________________________________________
Ficará mais ou menos assim:
______________________________________________________________________
Command (m for help): p
Disk /dev/hda: 16 heads, 38 sectors, 683 cylinders
Units = cylinders of 608 * 512 bytes
Device Boot Begin Start End Blocks Id System
/dev/hda1 * 1 1 203 61693 6 DOS 16-bit >=32M
/dev/hda2 204 204 473 82080 83 Linux native
/dev/hda3 474 474 507 10336 83 Linux native
______________________________________________________________________
Você precisa trocar a partição /dev/hda3 de 'Linux native' para 'Linux Swap'
use o comando 't'...
______________________________________________________________________
Command (m for help): t
Partition number (1-4): 3
Hex code (type L to list codes): 82
______________________________________________________________________
Agora você precisa 'escrever' rite no winchester, confira mais uma vez a partição
teclando 'p' se estiver tudo legal (parecido com o exemplo) tecle 'w' para gravar ou
q de quit para sair sem gravar.
Depois é so rebootar a máquina e fazer o procedimento de boot e root e quando o
disco de root solicitar que digite 'setup', siga a instalação. pois seu winchester já está
particionado.
Preencha as opções do setup, Diga o diretório onde estão os pacotes e voi-lá!
Agora se você instalou o linux básico, e quer instalar mais pacotes downloadados,
digite setup e entre no menu PKGTOOL.
--------------------------------------------------------------------------------------------------------------------------
 Saudações livres! Tenho comentado bastante aqui no blog a respeito do Linux e suas vantagens e como um modo de encorajar ainda mais os usuários a testar este sistema operacional gratuito, reuni um tutorial para quem deseja começar no mundo Linux.
Saudações livres! Tenho comentado bastante aqui no blog a respeito do Linux e suas vantagens e como um modo de encorajar ainda mais os usuários a testar este sistema operacional gratuito, reuni um tutorial para quem deseja começar no mundo Linux.
O primeiro passo para quem deseja usar, é experimentar… por isso acho que o melhor modo de iniciar o uso do linux é instalar uma distribuição amigável que possa ser usada no lugar do Windows sempre que o usuário assim desejar.
Existem os live cds de certas distribuições que permitem o uso do Linux sem a instalação, onde o usuário dá o boot no computador pelo cd e usa normalmente, sem a necessidade de instalar o Linux na máquina.
A melhor opção nesse caso é o live cd da distribuição Ubuntu, que pode ser baixado pela internet e quando gravado em um cd, permite rodar essa distribuição na máquina apenas dando um boot na inicialização do sistema.
Entre as desvantagens deste método estão a lentidão com que o sistema roda (por rodar diretamente do cd), a necessidade de sempre estar dando boot pelo cd toda vez que for necessário usar o Linux e a falta de importantes programas que estão presentes apenas nas versões completas (instaladas) do sistema.
Linux instalado na máquina:
Para quem realmente deseja o Linux instalado na máquina, mas não abre mão do uso do Windows, a melhor opção é usar o sistema de dual boot, que particiona o HD, permitindo que um gerenciador de boot (Grub ou Lilo) dê a opção de escolha do sistema quando o computador é iniciado.
Para instalar o Linux no micro juntamente com o Windows, recomendo a distribuição Fedora Core, que é uma distribuição completa e muito fácil de instalar e usar. Outra vantagem desta distribuição é o fato dela usar o sistema de RPM (Red Hat Package Manager) que facilita muito a instalação e remoção de softwares no sistema.
Início da Instalação:
O procedimento é relativamente simples: formata-se a máquina e inicia-se a instalação do Windows. Durante o processo de instalação do Windows é perguntado ao usuário em qual HD ou partição ele deseja fazer a instalação.
Neste momento o usuário deve particionar o HD e reservar pelo menos de 10 a 20GB para uma partição onde o Linux será instalado. Após a instalação do Windows na partição selecionada, começa o processo de instalação do Linux.
Baixando o Fedora Core Linux:
O Fedora é disponível em uma imagem de DVD, ou, em cinco imagens de CD’s. Para baixar é só visitar a página de downloads:
HTTP: http://fedoraproject.org/wiki/Distribution/Download
Torrent: http://torrent.fedoraproject.org/
Existem 3 tipos de arquiteturas suportadas pelo Fedora. São elas:
- i386 = Processadores AMD e Intel (32-bit)
- x86_64 = Processadores AMD com suporte ao AMD64 e processadores Intel com suporte ao EM64T
- ppc = Processadores IBM PowerPC
Baixe somente á versão correspondente ao seu processador. Lembrando que se você for baixar a versão em DVD (FC-6-DVD.iso), não será preciso baixar as outras imagens de CD.
-----------------------------------------------------------------------------------------------------------------
Neste guia vamos aprender a instalar de raiz o Windows Vista versão Portuguesa de Portugal num computador.
Antes de começarmos a instalação do Windows Vista, deveremos verificar se temos à mão todos os dados necessários (chave de produto,…), um papel e uma caneta, se quisermos anotar os nomes de utilizadores e respectivas palavras-chave e/ou outros dados que achemos importantes.
Vamos então proceder à instalação do sistema operativo.
NOTA: FORMATAR IMPLICA PERDER TODOS OS DADOS! SE ESTIVER A INSTALAR O WINDOWS VISTA NUM DISCO QUE TENHA UM SISTEMA OPERATIVO ANTERIORMENTE INSTALADO IRÁ PERDER TODA A INFORMAÇÃO QUE CONTENHA NESSE SISTEMA OPERATIVO! PORTANTO SE FOR INSTALAR O WINDOWS VISTA FAÇA UM BACKUP DA INFORMAÇÃO!!
 1) Ligamos o nosso computador e vamos à BIOS e, dependendo do fabricante, terá de premir um tecla para acedê-la . As teclas mais comuns são o F1, F2 ou F10, mas se não souber qual a tecla consulte o manual da placa-mãe para obter essa informação.
1) Ligamos o nosso computador e vamos à BIOS e, dependendo do fabricante, terá de premir um tecla para acedê-la . As teclas mais comuns são o F1, F2 ou F10, mas se não souber qual a tecla consulte o manual da placa-mãe para obter essa informação.

 2) Já dentro do BIOS teremos de ir ao separador “Boot” para definir-mos a drive de DVDs como a primeira drive a ser “chamada”.
2) Já dentro do BIOS teremos de ir ao separador “Boot” para definir-mos a drive de DVDs como a primeira drive a ser “chamada”.

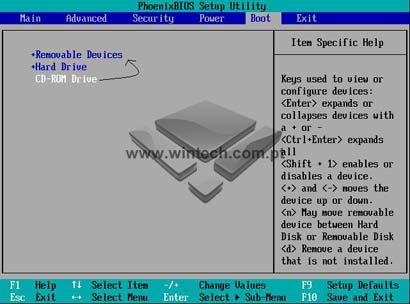
 3) Dentro do separador “Boot” devemos alterar a prioridade das drives. Utilizando as teclas + (mais) ou – (menos) ou a tecla Enter devemos pôr a drive de DVDs em primeiro lugar (mais uma vez é importante referir que consoante os fabricantes das placas-mãe podem apresentar pequenas diferenças de BIOS para BIOS).
3) Dentro do separador “Boot” devemos alterar a prioridade das drives. Utilizando as teclas + (mais) ou – (menos) ou a tecla Enter devemos pôr a drive de DVDs em primeiro lugar (mais uma vez é importante referir que consoante os fabricantes das placas-mãe podem apresentar pequenas diferenças de BIOS para BIOS).
 4) Depois de a drive estar definida para iniciar em primeiro lugar guardamos as alterações efectuadas no BIOS e inserimos o DVD do Windows Vista na drive de DVDs.
4) Depois de a drive estar definida para iniciar em primeiro lugar guardamos as alterações efectuadas no BIOS e inserimos o DVD do Windows Vista na drive de DVDs.
 5) Quando o computador reiniciar e surgir no ecrã uma frase que diz “Prima qualquer tecla para arrancar a partir do CD” carregue no Enter ou numa tecla qualquer para darmos inicio à instalação do Windows.
5) Quando o computador reiniciar e surgir no ecrã uma frase que diz “Prima qualquer tecla para arrancar a partir do CD” carregue no Enter ou numa tecla qualquer para darmos inicio à instalação do Windows.



 6) Neste ecrã podemos ajustar o idioma a instalar, o formato da hora e da moeda e o idioma do teclado. Prosseguimos a instalação clicando em “Seguinte”.
6) Neste ecrã podemos ajustar o idioma a instalar, o formato da hora e da moeda e o idioma do teclado. Prosseguimos a instalação clicando em “Seguinte”.

 7) Para instalarmos o Windows Vista só teremos de clicar em “Instalar Agora”. Depois irá surgir durante algum tempo no fundo da janela um texto a dizer “Aguarde…”. Terá de aguardar uns momentos.
7) Para instalarmos o Windows Vista só teremos de clicar em “Instalar Agora”. Depois irá surgir durante algum tempo no fundo da janela um texto a dizer “Aguarde…”. Terá de aguardar uns momentos.



 Após algum tempo irá surgir uma janela a pedir para introduzir a chave de produto. É possível que ao introduzir uma chave de produto o programa de configuração detecte automaticamente a que versão do Vista corresponde essa mesma chave de produto. Se não inserir uma chave de produto, o programa de configuração irá perguntar-lhe novamente se não deseja inserir uma chave de produto. Caso não insira terá de seleccionar uma versão do Windows que queira instalar.
Após algum tempo irá surgir uma janela a pedir para introduzir a chave de produto. É possível que ao introduzir uma chave de produto o programa de configuração detecte automaticamente a que versão do Vista corresponde essa mesma chave de produto. Se não inserir uma chave de produto, o programa de configuração irá perguntar-lhe novamente se não deseja inserir uma chave de produto. Caso não insira terá de seleccionar uma versão do Windows que queira instalar.



 9) Depois de ter inserido uma chave de produto ou ter seleccionado a versão pretendida prossegue-se a instalação clicando em “Seguinte”. Irá aparecer uma janela com o EULA do Windows. Terá de aceitar as condições para continuar o processo de configuração. Clique em “Aceito os termos da licença” e depois em “Seguinte”.
9) Depois de ter inserido uma chave de produto ou ter seleccionado a versão pretendida prossegue-se a instalação clicando em “Seguinte”. Irá aparecer uma janela com o EULA do Windows. Terá de aceitar as condições para continuar o processo de configuração. Clique em “Aceito os termos da licença” e depois em “Seguinte”.

 10) Agora será confrontado com o tipo de instalação que pretende. Como estamos a instalar o Windows Vista de raiz só temos a opção “Personalizado (Avançado)”. Se tivéssemos instalado um sistema operativo anteriormente no nosso computador a opção “Actualizar” estava activada. Clique em “Personalizado (Avançado)”.
10) Agora será confrontado com o tipo de instalação que pretende. Como estamos a instalar o Windows Vista de raiz só temos a opção “Personalizado (Avançado)”. Se tivéssemos instalado um sistema operativo anteriormente no nosso computador a opção “Actualizar” estava activada. Clique em “Personalizado (Avançado)”.

 11) Bem, chegou o momento de criar as partições no disco, a parte da instalação do Windows que mais atormenta os utilizadores novatos. Como já referi várias vezes neste tutorial, estamos a fazer uma instalação de raiz, e, como tal, o disco não está formatado (aliás nunca foi, é como se fosse um disco acabado de sair de uma loja). Para termos acesso a funções como particionar o disco, formatá-lo ou redimensioná-lo devemos clicar no botão “Opções da unidade”. Após o clique surgem várias opções acima mencionadas.
11) Bem, chegou o momento de criar as partições no disco, a parte da instalação do Windows que mais atormenta os utilizadores novatos. Como já referi várias vezes neste tutorial, estamos a fazer uma instalação de raiz, e, como tal, o disco não está formatado (aliás nunca foi, é como se fosse um disco acabado de sair de uma loja). Para termos acesso a funções como particionar o disco, formatá-lo ou redimensioná-lo devemos clicar no botão “Opções da unidade”. Após o clique surgem várias opções acima mencionadas.


Para fazermos uma partição num disco limpo clicamos na opção “Novo” e seleccionamos o tamanho que queremos para cada partição. Se o disco rígido já tivesse um sistema operativo anteriormente instalado e tivemos escolhido a opção “Personalizar (Avançado) ” teríamos de seleccionar primeiro a opção “Eliminar” e depois era só seguir as instruções acima referidas.
NOTA: FORMATAR IMPLICA PERDER TODOS OS DADOS! SE ESTIVER A INSTALAR O WINDOWS VISTA NUM DISCO QUE TENHA UM SISTEMA OPERATIVO ANTERIORMENTE INSTALADO IRÁ PERDER TODA A INFORMAÇÃO QUE CONTENHA NESSE SISTEMA OPERATIVO! PORTANTO SE FOR INSTALAR O WINDOWS VISTA FAÇA UM BACKUP DA INFORMAÇÃO!!
 12) Após partições criadas o programa de configuração do Windows Vista irá começar a instalar o sistema operativo. Este processo é um pouco demorado e, como tal, tem de se ter paciência. Durante a instalação, é provável que o seu computador reinicie algumas vezes.
12) Após partições criadas o programa de configuração do Windows Vista irá começar a instalar o sistema operativo. Este processo é um pouco demorado e, como tal, tem de se ter paciência. Durante a instalação, é provável que o seu computador reinicie algumas vezes.




 13) Quando a instalação é concluída, vamos ter de dispensar mais alguns minutos para configurar as contas de utilizadores e o fuso horário. O Windows Vista começa estas configurações pelas contas de utilizadores, quer isto dizer, poderá fazer a sua conta com a respectiva password e imagem. Clique em “Seguinte”
13) Quando a instalação é concluída, vamos ter de dispensar mais alguns minutos para configurar as contas de utilizadores e o fuso horário. O Windows Vista começa estas configurações pelas contas de utilizadores, quer isto dizer, poderá fazer a sua conta com a respectiva password e imagem. Clique em “Seguinte”

 14) Continuando as configurações, é-nos pedido para dar-mos um nome ao computador. Quando tiver digitado o nome do computador pretendido clique mais uma vez em “Seguinte”.
14) Continuando as configurações, é-nos pedido para dar-mos um nome ao computador. Quando tiver digitado o nome do computador pretendido clique mais uma vez em “Seguinte”.

 15) Agora vai ser-nos perguntado se queremos que se descarregue e instale as actualizações automaticamente ou se queremos desligar esse serviço.
15) Agora vai ser-nos perguntado se queremos que se descarregue e instale as actualizações automaticamente ou se queremos desligar esse serviço.

 16) Agora podemos ajustar definições como o as horas e o fuso horário. Depois de estar configurado vamos prosseguir clicando em “Seguinte”.
16) Agora podemos ajustar definições como o as horas e o fuso horário. Depois de estar configurado vamos prosseguir clicando em “Seguinte”.


 17) A seguir a estas configurações, o Windows vai proceder a uma análise ao computador para verificar a sua performance. Depois de acabar a análise temos o Windows Vista pronto a usar.
17) A seguir a estas configurações, o Windows vai proceder a uma análise ao computador para verificar a sua performance. Depois de acabar a análise temos o Windows Vista pronto a usar.


Agora só falta fazer o logon na nossa conta e começar a instalar os controladores, os programas de segurança, programas do tipo Office, entre outros vários tipos de programas.




é isto ai
-----------------------------------------------------------------------------------------------------
Antes de começar
Muitas das dicas desta página necessitam da execução do Editor de Registro do Windows (regedit.exe). Para isso, vá em Iniciar / Executar e digite regedit. Vale dizer que é necessário perícia para mexer no Registro do Windows, para que não ocorra danos ao sistema. Você pode encontrar orientações sobre isso neste tutorial.
O InfoWester testou exaustivamente as dicas desta página em mais de um de computador. Mesmo assim, não garantimos que os procedimentos citados aqui vão funcionar em sua máquina, assim como não nos responsabilizamos por qualquer dano que surgir em decorrência da execução de qualquer dica.
01 - Desinstalando o Windows Messenger (e outros programas):
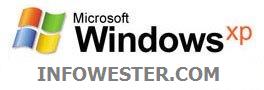 Alguns programas que acompanham o Windows XP não possuem nenhuma forma acessível de remoção, mas isso é possível. Um desses softwares é o Windows Messenger. Para desinstalá-lo, abra o Bloco de Notas (Notepad) e por ele acesse o arquivo sysoc.inf (você também pode acessar esse arquivo digitando C:\windows\inf\sysoc.inf em Executar), presente em C:\Windows\inf. Na seção Components, remova somente a palavra hide do componente que você deseja desinstalar. Em nosso exemplo, a remoção é do software Windows Messenger e sua linha no arquivo sycoc.inf - msmsgs=msgrocm.dll,OcEntry,msmsgs.inf,hide,7 - ficará assim: msmsgs=msgrocm.dll,OcEntry,msmsgs.inf,,7. Após isso, salve o arquivo e os componentes escolhidos agora poderão ser desinstalados normalmente pelo Painel de Controle / Adicionar/Remover Programas. Vale dizer que a primeira palavra em cada linha indica o programa (Pinball, MSWordPad, etc) e para cada uma delas é necessário remover a palavra hide para que o aplicativo em questão possa ser removido do Windows XP. Antes de executar o procedimento, faça uma cópia do arquivo sysoc.inf, por precaução. Essa mesma dica também funciona no Windows 2000.
Alguns programas que acompanham o Windows XP não possuem nenhuma forma acessível de remoção, mas isso é possível. Um desses softwares é o Windows Messenger. Para desinstalá-lo, abra o Bloco de Notas (Notepad) e por ele acesse o arquivo sysoc.inf (você também pode acessar esse arquivo digitando C:\windows\inf\sysoc.inf em Executar), presente em C:\Windows\inf. Na seção Components, remova somente a palavra hide do componente que você deseja desinstalar. Em nosso exemplo, a remoção é do software Windows Messenger e sua linha no arquivo sycoc.inf - msmsgs=msgrocm.dll,OcEntry,msmsgs.inf,hide,7 - ficará assim: msmsgs=msgrocm.dll,OcEntry,msmsgs.inf,,7. Após isso, salve o arquivo e os componentes escolhidos agora poderão ser desinstalados normalmente pelo Painel de Controle / Adicionar/Remover Programas. Vale dizer que a primeira palavra em cada linha indica o programa (Pinball, MSWordPad, etc) e para cada uma delas é necessário remover a palavra hide para que o aplicativo em questão possa ser removido do Windows XP. Antes de executar o procedimento, faça uma cópia do arquivo sysoc.inf, por precaução. Essa mesma dica também funciona no Windows 2000.
02 - Mude a pasta Meus Documentos de lugar
O diretório Meus Documentos fica localizado em C:\Documents and Settings\usuario\Meus Documentos por padrão (neste caminho, "usuario" é o nome do login usado no computador). No entanto, é possível colocar essa pasta em outro local. Para isso, clique sobre a pasta Meu Documentos com o botão direito do mouse e escolha a opção Propriedades. Clique em Destino e na caixa de nome Local da pasta de destino, escolha o novo diretório.
03 - Exclua as pastas especiais dentro de Meus Documentos:
No diretório Meus Documentos, existem pastas que muitos não usam, como Minhas Músicas e Minhas Figuras. Se você apagá-las, o Windows as recria. Para eliminar definitivamente esses diretórios, vá em Iniciar / Executar e digite regsvr32 /u mydocs.dll. Para fazer com que essas pastas apareçam novamente, em Executar, digite o comando regsvr32 mydocs.dll e reinicie o computador.
04 - Fazendo backup do WPA, para evitar a reativação:
Se você tiver o Window XP já ativado e funcionando corretamente em seu computador, pode ser que necessite reinstalá-lo por algum motivo nesta mesma máquina. Neste caso, você terá que reativá-lo novamente para que o sistema funcione. Para evitar isso, antes da reinstalação, faça um backup (cópia) do arquivo WPA.DBL que está no diretório C:\Windows\System32. Após a reinstalação do Windows XP, coloque o arquivo neste mesmo diretório e ação está terminada. Vale dizer que o arquivo WPA.DBL é onde o sistema armazena as informações sobre o hardware instalado no computador.
05 - Desabilite os balões de aviso do Windows XP:
Se você deseja desabilitar aqueles "balões de aviso" que aparecem sempre que o Windows executa alguma função específica, faça o seguinte: vá em Iniciar / Executar, digite regedit e vá na chave HKEY_CURRENT_USER / Software / Microsoft / Windows / CurrentVersion / Explorer / Advanced. Clique no menu Editar, vá em Novo / Valor DWORD, digite EnableBalloonTips e pressione Enter em seu teclado. Se já houver essa variável ali, altere o seu valor para 0 (zero). Reinicie o computador e os balões não serão mais exibidos pelo sistema.
06 - Como instalar o teclado ABNT2 no Windows XP:
No Windows XP a configuração do idioma e do tipo de teclado não é feita através do ícone de teclado. Para fazer isso, vá ao Painel de Controle / Opções regionais e de idioma / Idiomas / Detalhes / Adicionar, escolha Português (Brasil) e Português (Brasil - ABNT2) nas opções e clique em OK.
07 - Entrando diretamente no Windows:
Caso somente você esteja usando o computador e, por isso, o login não é necessário, você pode desabilitá-lo. Para isso, vá em Iniciar / Executar, digite control userpasswords2 e clique em OK. Na guia Usuários, desative o item Os usuários devem entrar com um nome e senha para usar este computador e clique em Aplicar. Quando o sistema pedir um nome de usuário e uma senha, informe o usuário padrão e digite uma senha (não deixe este campo em branco!). Após isso, pressione OK, vá em Iniciar / Configurações Painel de Controle / Contas de Usuário, clique em Alterar o modo como usuários fazem logon ou logoff e desative os itens Use a tela de boas-vindas e Use a Troca Rápida de Usuário. Com isso, o Windows carregará mais rápido e não será necessário passar pela tela de login.
Uma alternativa, é instalar a ferramenta Tweak UI da Microsoft (ver o item 10 desta página) e ir em Logon / Autologon, habilitar a caixa Log on automatically at system startup, escolher um usuário e em Set Password informar uma senha.
08 - Recarrege o Explorer:
Algumas vezes, o executável explorer.exe (que entre outras coisas, mantém a estrutura de janelas e a Barra de Tarefas funcionando) trava e a Barra de Tarefas (a barra onde se encontra o botão Iniciar) pára de responder ou some. Dependendo do caso, o próprio Windows executa novamente o explorer.exe e este reativa suas funcionalidades. Quando isso não ocorre, existe uma solução fácil e que evita a necessidade de efetuar logoff ou de reiniciar: simplesmente pressione Ctrl mais Alt mais Del em seu teclado, vá em Arquivo / Executar nova tarefa e digite explorer. O explorer.exe será então habilitado novamente.
09 - Menu Iniciar mais rápido:
É possível fazer com que o Menu Iniciar do Windows XP exiba seus itens mais rapidamente. Para isso, acesse Iniciar / Executar, digite regedit e vá em HKEY_CURRENT_USER / Control Panel / Desktop. Selecione MenuShowDelay na lista da direita e clique com o botão direito do mouse em cima. Agora, escolha Modificar e mude o valor para 0 (zero). Após o computador inicializar, o menu Iniciar estará mais rápido.
10 - Faça alterações no Windows XP através do Tweak UI
O Tweak UI faz parte dos programas chamados "Powertoys". Trata-se de um aplicativo desenvolvido pela Microsoft que permite uma série de ajustes no Windows XP. É possível, por exemplo, configurar os recursos do mouse, alterar ícones e caixas de diálogo, habilitar o logon automático, mudar as opções do Painel de Controle e do menu Iniciar, entre outros. Por sua variedade de opções, o Tweak UI deve ser usado com cuidado para evitar danos. Seu download pode ser feito aqui. Para saber mais sobre os Powertoys para Windows XP, clique aqui.
Veja mais em 10 dicas para o Windows XP - Parte 2.
Atenção: As dicas desta página foram testadas e aprovadas em mais de um computador. No entanto, o InfoWester não se responsabiliza por qualquer dano que surgir em razão da execução destas.
--------------------------------------------------------------------------------------------------------------------
Tutorial: formatando e reinstalando o seu Sistema Operacional
windows xp
VALE FRISAR QUE A FORMATACAO APAGARA TODOS OS DADOS DO SEU COMPUTADOR, INCLUINDO PROGRAMAS, DOCUMENTOS, ENFIM, TUDO. NAO SE ESKECA DE PRIMEIRO FAZER BACKUPS DE TODAS AS INFORMACOES NECESSARIAS. SE NAO SOUBER COMO, PERGUNTE AQUI QUE NOS AJUDAMOS.
Primeiro que tudo, para formatar de raiz, tem de ter uma disquete pela qual vai dar arranque quando iniciar o computador. Nessa disquete de arranque deve estar o software do fabricante do disco rigido, pois somente o software criado pelo fabricante do disco rigido formata o disco do zero, zerando os clusters e pondo o disco como se fosse novinho em folha.
Portanto, diriga-se ao site do fabricante do seu HDD e faça o download do software que eles fornecem para este tipo de coisas.
Algumas marcas principais:
Samsung
Maxtor
IBM
Seagate
Fujitsu
Toshiba
Western Digital
Apos ter o software, tem de criar uma disquete de arranque de DOS com o programa do disco que baixou, para executa-lo antes do sistema operativo iniciar.
Entao, vamos criar primeiro uma disquete de arranque:
Insira uma disquete vazia na drive A:\
Em seguida, abra "O meu computador", e clique com o botao direito na unidade de disquete, seleccione a opcao "formatar" e antes de comecar a formatar a disquete, active a opcao "criar um disco de DOS", ou, "create a MS-DOS startup disk".


Depois de criar a disquete de arranque, abra a unidade de disquete, para ver o conteudo que a disquete tem. Depois, transfira o programa do qual fez download para a disquete.
Muito bem, temos a nossa disquete. Agora vamos iniciar o computador atraves dela, para formatarmos o disco.
Reinicie o seu computador. Na parte em que aparece algo como "Press to run setup", em que eh a chave do teclado que deve ser premida para se aceder a BIOS, clique nessa tecla para entrar no setup da BIOS e alterar a sequencia de boot.
A tecla costuma ser Del, ou Esc. Nas BIOS mais recentes costuma ser F2.
Dependendo do modelo da BIOS e da motherboard, os menus sao diferentes, aqui vou mostrar como se muda a sequencia de boot de uma das BIOS de um pc que tenho por aqui:
Apos entrar na BIOS, deve ter algo assim:

Esta e a pagina principal da BIOS. Agora, navegue nos menus de modo a encontrar o sitio da sequencia de boot. Vamos alterar para primeiro a disquete (floopy), depois o cdrom, e a seguir o disco rigido.
Aqui, nesta bios, a sequencia de boot ja esta como queremos:

Para alterar as diferentes opcoes nos menus da bios, use as teclas + e -
Apos isto, prima F10 para dar comando de sair, e clique em Y para guardar as alteracoes, depois clique .
Agora, se a disquete que vc criou anteriormente estiver na drive, ele iniciara pela disquete, ou seja, por DOS. Vai ficar um erca preto com um cursor a piscar, a espera que voce de comandos. Entao, agr vamos executar o programa do criador do disco rigido. Digite o nome do ficheiro que compoem o programa. Por exemplo, imaginemos, no caso da samsung, que o programa que vc baixou chama-se Hutil.exe
Entao, la no DOS, escreva Hutil.exe e tecle ENTER.
Assm ele iniciara o programa que esta na disquete. Aí, procure nos menus e talz, até achar algo que diga "format disk" ou uma coisa do genero.
Vai demorar um pouquinho ... algo como 2 ou 3 horas, pa formatar do zero.
Quando a formatacao acabar, o sistema nao vai reconhecer o disco C, e, portanto, nao vai conseguir iniciar o computador. Mas nao se preocupe: agora passamos à parte de instalar o windows no disco C, e criar uma particao, para quando o computador for ligado ele reconhecer o sistema e iniciar normalmente.
Insira o CD de instalacao do Windows XP na drive de CD-ROM, e depois prima Ctrl+Alt+Del (para reiniciar o pc). Nao se esqueca de remover a disquete. Agora, em vez de iniciar pela disquete, inicia pelo CD - vai aparecer algo assim: "Press any key to boot from CD". Ai vc carrega numa tecla qualquer e esta dentro do CD. Vamos, entao, criar a particao no disco C e instalar o SO.
Aqui esta a tela inicial do cd de instalacao do windows:

nesta parte, Pressione para avançar com a formatação. As outras opções seriam R para efectuar uma restauração do sistema pelo CD do Windows, e F3 para cancelar este processo. Lembre-se de que a formatação apagará TODOS os dados contidos no disco rígido
agora, tem de escolher o disco para formatar: escolha o disco C.

Prima Esc para prosseguir com a formatacao

Agora, aparece-nos isto, eh a parte em que vamos criar a particao. Pressione C para criar uma particao.

formatacao em decurso ... o setup do windows agora formata o Disco com o sistema de ficheiros NTFS, e comeca a criar a estrutura para a sua instalacao. esta etapa dura pouco mais do que uma hora.

o final da formatacao ... o computador reiniciar-se-a.

OK, acabou a formatacao!!!! inicio da instalacao do xp ... simplesmente siga os passos de instalacao.
--------------------------------------------------------------------------------------------------------
aqui vc acha download de drives
http://www.clubedohardware.com.br/pagina/download
O QUE FAZER COM UM ARQUIVO BOOT.INI INVÁLIDO?

1 – Coloque o seu CD de instalação do Windows XP no drive. Reeinicie o computador e clique na tecla DEL para acessar à BIOS e colocar o PC para dar boot primeiro pelo CD. Carregue em F10 para gravar as alterações e saia da BIOS. As teclas (DEL e F10) costumam ser as usadas por grande parte das “motherboards”. Se não for este caso, é preciso consultar o manual da “board” para ver quais são.
2 – Quando receber a mensagem “clique em qualquer tecla para dar o boot a partir do CD”, bem… clique em qualquer tecla!
3 – O Programa de Configuração do Windows arranca. Quando terminar a primeira fase da configuração, é-lhe dada a hipótese de utilizar a consola de recuperação. Carregue na tecla R.
4 – Selecione a instalação que pretende, carregando na tecla 1 e depois Enter.
5 – Escreva a sua senha de administrador. Trata-se da senha que foi usada quando o sistema foi instalado no seu PC, não é a sua senha de usuário.
6 – Na linha de comandos, escreva bootcfg /list, e depois pressione Enter. Surgem as entradas no seu arquivo boot.ini.
7 – Agora vamos resolver o problema! Na linha de comandos, escreva
bootcfg /rebuild
e depois carregue em Enter.
Este comando procura no(s) disco(s) rígido(s) por instalações dos Windows XP, 2000 ou NT, apresentando-lhe depois os resultados. Carregue na tecla S para responder SIM à pergunta “Adicionar instalação à lista de arranque?”
8 – Depois disto, o Windows diz-lhe para “introduzir o identificador de carregamento”. Bem, isto deixa qualquer um à nora: que raio é um “identificador de carregamento”? O que o Windows quer saber, na linguagem críptica que o caracteriza, é apenas o nome do seu sistema operacional. O que tem então de fazer é escrever Microsoft Windows XP Profissional ou Microsoft Windows XP Home, consoante tiver a versão Profissional ou Home. Depois de escrever, carregue na tecla Enter.
9 – Agora são-lhe pedidas as opções de carregamento do sistema operacional. Escreva /fastdetect (para um arranque rápido) e depois pressione Enter
10 – Escreva agora Exit e depois Enter para sair da console de recuperação e reeiniciar o computador.
11 – Depois de reeiniciar, surge-lhe um menu com duas entradas, ambas com o mesmo nome: Microsoft Windows XP Profissional ou Home, conforme o que escreveu. Arranque pela que está seleccionada por defeito e não se preocupe, já vamos eliminar a entrada em duplicado. Já no ambiente Windows, selecione o ícone “O Meu Computador” e, com o botão direito do mouse, escolha “Propriedades”. Na janela das Propriedades do Sistema, escolha o separador Avançadas. Aí, mais em baixo, existe um item chamado “Arranque e recuperação”. Carregue no botão “Definições” que está ao lado. Na janela “Arranque e recuperação”, desmarque a opção “Mostrar a lista de sistemas operativos durante…”. Feche as janelas todas. Reeinicie o computador. Problema resolvido!
fim
Tutorial - Windows XP & seus segredos...
Descubra aquilo que o CD do Windows XP lhe esconde…O CD de instalação do Windows XP inclui mais de 20 programas utilitários, que não são instalados com o sistema: Coloque o CD de instalação do seu Windows XP, abra o explorador do Windows (ou “O meu computador”) para ver o conteúdo do CD. Clique na pasta “SUPPORT” e depois em “TOOLS”. Dentro desta pasta pode abrir (com um duplo clique) o ficheiro “Readme.HTM”, o qual inclui todas as informações (em inglês) sobre estes programas.Faça um clique em “SETUP.EXE” e inicie o assistente de instalação. Todos os programas serão instalados na pasta “\Programas\Support Tools\”, na unidade de disco onde o seu Windows XP está instalado, mas destinam-se a ser utilizados em modo “Linha de comandos” (depois do comando “CMD” na ferramenta “Executar”, acessível com a pressão das teclas “Win” – “R”). Dentro do menu “Iniciar - Programas” encontra também a nova pasta “Windows Support Tools”. Nesta, clique em “Support Tools Help”, abre-se uma janela com todos os programas que acabou de instalar, e um clique em cada um dá-lhe as informações sobre as funções e utilização do programa respectivo. Mais ajuda sobre alguns dos comandos pode ser obtida já depois da Berta uma janela de “Linha de comandos”, escrevendo o nome do comando seguido de “/?” (sem aspas, por exemplo “APMSTAT/?”).Da redacção:São na realidade aplicações muito interessantes, que praticamente todos os utilizadores desconhecerão que possuem no CD de instalação do Windows, embora não sejam de uso fácil para utilizadores menos experientes, mas “quando a necessidade aperta a habilidade desperta”… até porque praticamente todos estes programas se executam com janelas do Windows e não em modo de comandos. No entanto fica um aviso: Com o SP2 para o Windows XP alguns dos “Support Tools” contidos no CD original não são compatíveis, foram actualizados, e poderão ser recolhidos via Internet, fazendo uma pesquisa de “Support Tools” em http://www.microsoft.com/downloads/ fim...
Introdução
O objetivo deste tutorial é mostrar alguns conceitos básicos para a manipulação do Registro do Windows. Desde já o InfoWester deixa claro que é necessário cautela. Qualquer precipitação pode fazer com que seu Windows pare de funcionar. Por isso, siga cuidadosamente as orientações e não execute os passos deste tutorial caso não se sinta seguro para explorar o Registro do Windows. Apesar deste tutorial ter sido testado em mais de um computador, nada impede que erros ocorram. Sendo assim, ao utilizar este tutorial, você concorda que, sob hipótese alguma, o InfoWester será responsabilizado por quaisquer danos.
O que é o Registro do Windows
O Registro do Windows é uma espécie de banco de dados, onde são armazenadas as informações sobre todos os programas instalados, estrutura de diretórios, informações do usuário, de drivers, enfim. Ele existe desde as versões do Windows 3.x, mas passou a ser utilizado como padrão, a partir do Windows 95.
O Registro, numa comparação grosseira, pode ser entendido como "sangue do Windows", pois todas as atividades no sistema operacional dependem da sua existência. Um exemplo bem simples, é que é através do Registro que o sistema consegue saber onde os programas estão armazenados e quais arquivos se relacionam a eles. É por isso que um simples corrompimento do Registro do Windows faz o sistema parar. Se isso ocorre, não será possível encontrar programas, drivers e configurações.
O programa Regedit
Por ser uma parte crítica do Windows, a Microsoft preferiu não disponibilizar um acesso fácil ao Registro do Windows. Isso porque usuários não preparados poderiam facilmente causar danos ao sistema, tentando fazer reparos ou querendo saber para que servem as linhas estranhas do Registro. Mesmo assim, é possível acessar o Registro do Windows. Isso é feito pelo programa Regedit. Para usá-lo, vá em Iniciar / Executar e digite regedit. Feito isso, uma tela semelhante a essa surgirá:
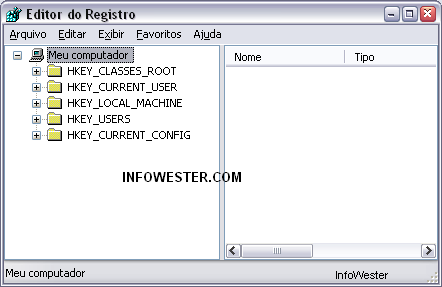
É através deste programa de aparência simples que você consegue ter acesso direto ao Registro do Windows. Por meio dele pode-se apagar linhas (útil para tirar manualmente rastros de vírus, por exemplo), mudar configurações e se você for um especialista no assunto, corrigir erros.
Fazendo backup do Registro
Por precaução, a primeira etapa deste tutorial é fazer backup (cópia de segurança) do Registro do Windows. Há mais de uma maneira de se fazer isso, mas como já estamos no Regedit, vamos fazer por ele. Estando no programa, clique com o botão direito do mouse em Meu Computador e selecione Exportar. Em seguida, escolha uma pasta e dê um nome à cópia. Para restaurar este backup, no Regedit clique em Arquivo / Importar e localize a cópia. O Windows, por si só, cria cópias de segurança, mas é sempre bom ter um backup a mais.
A estrutura do Registro do Windows
Conforme pode ser visto na janela acima, quando você acessa o Regedit, aparece uma estrutura contendo 6 chaves. Trata-se da estrutura básica do Registro do Windows. Cada uma tem uma finalidade:
HKEY_CLASSES_ROOT - esta chave, na verdade, não é muito importante a princípio. É um atalho para a chave HKEY_LOCAL_MACHINE\SOFTWARE\Classes e sua finalidade é manter compatibilidade com programas antigos, que rodam a 16 bits;
HKEY_CURRENT_USER - esta chave é um atalho para a chave HKEY_USERS\infowester, onde infowester deve ser o nome do usuário do Windows. Ela mostra somente informações do usuário atual do sistema, como configurações personalizadas;
HKEY_LOCAL_MACHINE - esta é a chave mais importante do Registro, pois nela é que estão as informações sobre programas e hardware. Para se ter noção da importante desta chave, seus dados são guardados num arquivo chamado system.dat. Clicando no sinal de mais ao lado desta chave, aparece uma estrutura que indica onde estão os dados. Veja a imagem a seguir:
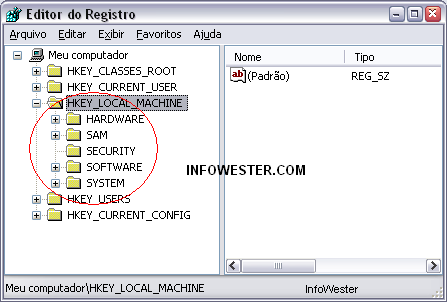
Repare bem que as informações estão organizadas por tipo. Em HARDWARE estão informações relativas ao harware do computador, como portas parelelas, interfaces SCSI, etc. Em SECURITY, estão informações de segurança e assim por diante. Para servir de exemplo, a figura abaixo mostra a localização de informações do processador do computador usado para criar este tutorial. Veja:
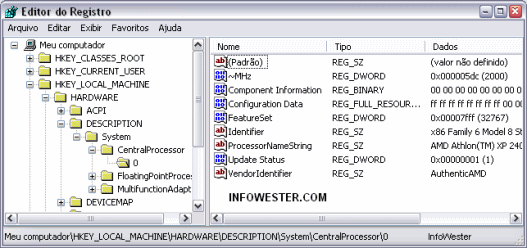
O caminho seguido para achar essas informações foi HARDWARE / DESCRIPTION / System / CentralProcessor / 0. Esse exemplo mostra que a melhor maneira de entender o Registro do Windows é explorar sua hierarquia. Você pode fazer isso de forma segura, bastando não alterar nada. Para se orientar, repare nos nomes das chaves. Como já dito, no exemplo acima foram procuradas informações sobre o processador, ou seja, informações de um hardware. Logo, foi-se à chave HARDWARE. O passo seguinte foi clicar em DESCRIPTION, que como indica o nome, serve para descrever/mostrar informações de cada hardware.
Uma das chaves mais interessantes, no entanto, é a SOFTWARE. Nela você consegue encontrar informações sobre todos os programas instalados no Windows, inclusive algumas aplicações auxiliares aos drivers de hardware. Veja a imagem a seguir:
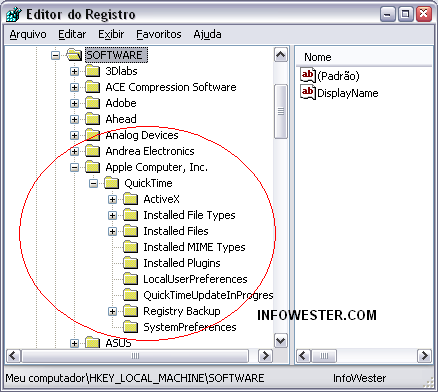
Repare que quanto aos softwares, as informações são gravadas de acordo com o desenvolvedor. Assim, se você tem instalado em seu Windows os programas Dreamweaver e Flash, por exemplo, eles deverão aparecer dentro da chave Macromedia, nome da desenvolvedora desses softwares. Em nosso exemplo, clicamos na chave SOFTWARE e em seguida na chave Apple Computer, Inc. Dentro desta chave, há outra, chamada QuickTime, que é o nome de um programa para visualização de vídeo da Apple. Dentro da chave QuickTime há todas as informações relativas ao programa, como tipos de arquivos associados, preferências do usuário, plugins, etc. Pesquise na chave SOFTWARE sobre um programa que esteja instalado em seu computador. Praticamente todos aparecem, inclusive jogos. Assim, se você necessitar alterar algo referente a um software, já sabe onde encontrá-lo no Registro do Windows.
Ainda há outras divisões dentro de HKEY_LOCAL_MACHINE. Explore-as e certamente você descobrirá para que servem.
HKEY_USERS - no Windows é possível ter vários usuários num único computador. A função desta chave é guardar informações de cada um deles. Quando o sistema está configurado apenas para um usuário (muito comum no Windows 95/98), esta chave possui apenas uma entrada, de nome default ou padrão. Todas as limitações dos usuários, assim como todas as suas configurações podem ser manipuladas aqui.
HKEY_CURRENT_CONFIG - é um atalho que contém configurações do usuário atual do computador relativas ao hardware. Este atalho é útil quando é necessário procurar informações do usuário que está logado, pois todas as suas informações aparecem nesta chave.
Alterando o Registro
É comum, inclusive em artigos do InfoWester, ter que alterar algumas informações no Registro do Windows para executar uma configuração em especial. Quando você acessa uma chave e em seguida, alguma entrada, é possível alterá-la clicando duas vezes em cima dela com o mouse ou clicando com o mouse direito do mouse sob a entrada e escolhendo Modificar. Se você escolher este último método ainda será possível mudar o valor binário da entrada (que por ser complexo não será explicado aqui) ou então excluir a entrada (só o faça se souber o que está fazendo). Observe na imagem abaixo que há entradas com as letras "ab" e entradas com uma série de números zeros e uns. O primeiro tipo permite alterações escritas (como por exemplo, mudar o nome de algum parâmetro de um software) e alterações binárias (ou seja, somente é possível configurar digitando 0 ou 1). O segundo tipo só permite alterações binárias. No exemplo da imagem, estamos mudando o nome do processador. Repare que é apenas um exemplo. Não há razões para que você mude o nome do processador do seu computador, mesmo porque pode haver risco de problemas.

Os passos deste exemplo foram os seguintes: acessar a chave HKEY_LOCAL_MACHINE, em seguida HARDWARE, DESCRIPTION e alterar a entrada ProcessorNameString, que informa o nome do processador. Na caixa que aparece, o nome é alterado assim que o botão OK for acionado.
Basicamente, todas as alterações podem ser feitas desta maneira. No entanto, vamos ver um exemplo mais prático. É comum encontrar em sites especializados, dicas de como mudar o nome que aparece na barra de título do Internet Explorer. Geralmente esse nome é "Microsoft Internet Explorer". Você pode colocar a frase que quiser. Para isso, é necessário uma alteração no Registro do Windows. Acesse HKEY_CURRENT_USER / Software / Microsoft / Internet Explorer / Main. No lado direito do Regedit, clique com botão direito do mouse sobre uma área em branco. Apacerá um menu de nome Novo. Escolha Valor da Seqüência e dê a ela o nome de Window Title. Agora, abra esta chave e digite o textro desejado.
Finalizando
O Registro do Windows cresce com o passar do tempo. A maioria dos programas, quando você os desinstala, não retira as entradas do Registro, o que faz com que chaves fiquem armazenadas sem necessidade. Por isso, é importante "limpar" o Registro de vez em quando. Um bom programa para isso é o EasyCleaner, que elimina entradas inválidas, porém há muitos outros bons softwares para isso. Há inclusive, programas que são mais eficientes que o Regedit para manipular o Registro do Windows, mas que são voltados para usuários com uma certa experiência. Se você é usuário do Windows 95/98 e Me, as informações aqui apresentadas podem estar diferentes quanto a nomes e localização de chaves. Isso ocorre pelas mudanças que a Microsoft implementa a cada nova versão do Windows (este texto foi escrito usando como base o Windows XP). No entanto, o funcionamento do Registro permanece o mesmo, o que faz com que este artigo seja válido para todas as versões do Windows. Este tutorial apresentou maneiras básicas para manipular o Registro do Windows. Por se tratar de um mecanismo muito complexo, a inteira compreensão do Registro é demorada e exige grande empenho técnico. Mas se você não é um programador avançado, não é necessário ter amplo conhecimento dessa parte tão fundamental do Windows.
fim
Windows XP SP2 modificado - Estilo Windows Vista
O Windows que será usado neste tutorial é o Windows XP Professional SP2 PT-BR
Etapas que serão vistas neste tutorial
 Preparação dos arquivos do sistema (modificação);
Preparação dos arquivos do sistema (modificação);
 Compactação dos arquivos e renomeação;
Compactação dos arquivos e renomeação;
 Criaçao de executáveis com WinRAR;
Criaçao de executáveis com WinRAR;
 Criação de alguns ADDons com o Nlite Add-On Maker e;
Criação de alguns ADDons com o Nlite Add-On Maker e;
 Criação de complementos (boot, logon, imagens de usuário, sons, etc...).
Criação de complementos (boot, logon, imagens de usuário, sons, etc...).
1- Preparação dos arquivos do sistema
Esta parte será onde veremos como modificar todos os arquivos do sistema (DLLs, CPLs e EXEs).
Recomendo que você faça umas instalação Limpa do Windows, e em seguida fazer todas as atualizações do sistema através do Windows Update ou atualizações automáticas.
O que você irá precisar:
 CD de instalação do Windows XP SP2; (óbvio
CD de instalação do Windows XP SP2; (óbvio  )
)
 Conexão com a internet para fazer as atualizações, ou pack de atualizações;
Conexão com a internet para fazer as atualizações, ou pack de atualizações;
 Um editor de imagens;
Um editor de imagens;
 Um editor de icones (se necessário);
Um editor de icones (se necessário);
 UM pack de icones do Vista.
UM pack de icones do Vista.
PROGRAMAS:
 Resource Hacker > Superdownloads | Site do criador | Link direto (gratuito)
Resource Hacker > Superdownloads | Site do criador | Link direto (gratuito)
 PowerArchiver > Download Baixaki | Site do fabricante | Link direto (gratuito para testar)
PowerArchiver > Download Baixaki | Site do fabricante | Link direto (gratuito para testar)
 File Name Changer > Download 4Shared | Download Mediafire | Download Megaupload
File Name Changer > Download 4Shared | Download Mediafire | Download Megaupload  (gratuito)
(gratuito)
1.1 - Modificando os arquivos
Todos os arquivos que iremos modificar estão no CD do Windows, especificamente na pasta i386.
Estes arquivos encontrados no CD estão compactados no formato CAB, com as extensões *.DL_, *.CP_ e *.EX_, sendo estes *.dll, *.cpl e *.exe respectivamente.
Para não precisar descompactar um por um iremos utilizar os do próprio sistema, da instalação limpa que fizemos (ou pelo menos deveria ter sido feita), e já atualizados.
 Uma dica que pode ser dada neste processo após instalar o Windows, é você instalar um pack de modificação, tipo Vista Transformation Pack e depois de modificado os arquivos pelo pack fazer uma cópia dos mesmos para serem utilizados, eliminando todo o trabalho de modificação manual.
Uma dica que pode ser dada neste processo após instalar o Windows, é você instalar um pack de modificação, tipo Vista Transformation Pack e depois de modificado os arquivos pelo pack fazer uma cópia dos mesmos para serem utilizados, eliminando todo o trabalho de modificação manual.
Porém eu não recomendo, pois pode ocorrer dele modificar a linguagem dos arquivos (1046) e causar erro durante a leitura dos arquivos na instalação do Windows.
 Depois de ter feito a instalação do Windows XP e a atualização do sistema (se ainda não fez faça agora), vamos então separar os arquivos que iremos modificar.
Depois de ter feito a instalação do Windows XP e a atualização do sistema (se ainda não fez faça agora), vamos então separar os arquivos que iremos modificar.
 Obs.: Por quê a atualização do sistema é importante?
Obs.: Por quê a atualização do sistema é importante?
Se os arquivos do sistema, os quais vamos modificar, não forem atualizados, depois que o Windows modificado estiver sido instalado, corre o risco de alguns arquivos voltarem ao normal (devido as atualizações do sistema), caso você atualize o sistema depois da instalação.
Se você não usa atualizar o sistema não haverá problema quanto a isso.
Geralmente um dos arquivos atualizados é a shell32.dll, responsavel por em média 70% dos icones.
 Desde já deixo avisado que neste CD modificado não poderão ser integradas as atualizações do Windows (Hotfixes), justamente pelo motivo relatado anteriormente.
Desde já deixo avisado que neste CD modificado não poderão ser integradas as atualizações do Windows (Hotfixes), justamente pelo motivo relatado anteriormente.
Aqui deixo uma lista de todos os arquivos que modifiquei (114 no total), mas muitos ainda podem ser incluidos nela.

Como voceis viram não é bem uma lista, mas sim uma imagem com os arquivos (voceis não queriam que eu digitasse o nome de cada um não é?  ).
).
Notem que os arquivos LOGONUI.EXE (tela de logon) e NTOSKRNL.EXE (tela de boot) não estão na lista, pois estes iremos integrar como ADDons com o Nlite.
Também falaremos mais tarde sobre o arquivo XPSP2RES.DLL que não está no CD (na pasta i386), mas que existem no Windows depois de instalado, e que é muito importante.
Copie-os para uma pasta para poder edita-los.
Agora é que vem o trabalho pesado. Editar um por um dos arquivos com o Reshacker. (acreditem, eu fiz  )
)
Na net você encotra vários tutoriais ensinando como utilizar o Reshacker para modificar os arquivos, como neste link aqui.
Abaixo segue um exemplo de como utilizar o Reshacker.
Abra o Reshacker, vá até a pasta C:\Windows\system32, encontre o arquivo Shell32.dll e arraste-o para a janela esquerda em branco do Reshacker, ou clique em File\ Open... e encontre o arquivo na pasta mensionada acima

Agora clique em Action\ Replace Bitmap

e abrirá a seguinte tela:

Siga os passos a seguir para efetuar a troca do Bitmap:
1- A seta (1) mostra o seu Bitmap atual;
2 - Onde está indicado pela seta (2) selecione o bitmap que você irá trocar;
3 - Clique no botão indicado pela seta (3) e escolha seu novo bitmap (o que eu forneci logo acima);
4 - A seta (4) mostra o novo bitmap;
5 - Po fim, clique no botão REPLACE indicado pela seta (5) para finalizar a troca.
O processo para trocar os icones é o mesmo.
Caso alguém tenha dificuldade em trocar os AVIs, eu edito aqui futuramente e faço um tutorial à parte.
De fato esta é a parte mais xata e demorada, mas com calma chegamos lá. 
Feito todas as modificações agora vamos a compactação dos arquivos.
1.2 -Compactando os arquivos
Para compactar os arquivos vamos utilizar o programa PowerArchiver que tem a função de compactar vários arquivos independentemente, e no formato CAB, que é o formato utilizado pelo sistema Windows.
Daqui por diante, para facilitar o trabalho e não causar confusão, crie 3 pastas com os nomes DLL, CPL e EXE, e coloque os arquivos com suas respectivas extensões dentro de cada uma delas. Ficou claro? 
Assim ficará mais fácil na hora de renomear (é, iremos renomear um por um depois  ).
).
Feito o Download e instalado o PowerArchiver, siga os passos abaixo para compactar os arquivos:
Abra o programa e vá em Tools > Batch Archive Creation...

Na outra janela do programa que se abriu, clique no botão Add File..., escolha a pasta CPL e selecione todos os arquivos (certifique-se que só estejam as CPLs).
Em Destination Folder escolha o local para salvar os arquivos compactados;
Em Destination Format escolha CAB;
E em Compression Settings escolha LZX (maximum).
Clique em Run para iniciar a compactação dos arquivos.

Após concluir, faça o mesmo processo com os arquivos das pastas DLL e EXE.
Compactado todos os arquivos, vamos agora renomea-los.
1.3 -Renomeando os arquivos
Todos os arquivos compactados ficaram no formato *.cab, mas precisam ser renomeados de acordo com sua extensão, para que possam ser lidos pelo Windows durante a cópia dos mesmos durante a instalação do sistema.
Os arquivos devem ser renomeados da seguinte forma:
*.De [b]*.dll, *.cpl e *.exe para DL_, *.CP_[/b] e *.EX_ respectivamente.
Exemplo: De shell32_dll.cab para shell32.DL_
Notem que o underline ("_") e os 3 caracteres que veem depois dele devem ser removidos.
Para facilitar o serviço iremos utilizar o programinha File Name Changer, criado por Spygamer, que renomeia vários arquivos de uma só vez, e já vem pré-configurado para este trabalho (gostaram não é?  ).
).
Ele é um executavel, não necessitando ser instalado. Descompacte e execute o programa.
1 - Na janela de Diretório, navegue até a pasta em que estão os arquivos compactados com o PowerArchiver, neste caso os da pasta CPL.
2 - Na caixa de Extensão Atual coloque cab;
3 - Na caixa de Nova Extensão coloque CP_;
4 - Clique no botão Iniciar para renomear os arquivos. (precisava mesmo falar este passo  )
)

O programa renomeará todos os arquivos da pasta e já removerá a parte desnecessária.
Faça o mesmo com os demais arquivos, alterando os passos 1 e 3 conforme necessário.
Pronto!!! Concluída a parte 1 do trabalho. 

Agora é só copiar e substituir os arquivos da pasta i386 dos arquivos de instalação do Windows.
Partiremos então para os CABs.
1.4 -Sobre a uxtheme.dll
Pra quem ainda não sabe, a uxtheme.dll é o arquivo responsavel pela gerência dos temas do Windows.
Para que o Windows aceite outros temas não oficiais, conhecidos como Visual Styles, a uxtheme.dll precisa ser alterada, para que passe a "enxergar" outros temas no Windows"
Este arquivo modificado (a uxtheme.dll) é facilmente encontrado na internet para download, e é específico para cada versão do Windows XP (SP1, SP2 e sem SP).
O arquivo uxtheme.dll está na pasta i386 dos arquivos de instalação do Windows, e assim como os demais, está compactado em CAB e com a extensão .DL_.
Se você irá adicionar novos temas na instalação do Windows, certamente que precisará da uxtheme.dll moficada.
Como podem preceber a uxtheme.dll não está na lista de arquivos modificados acima, pelo seguinte motivo:
No próprio Nlite já há o recurso de modificar a uxtheme.dll para que o Windows aceite os outros temas não oficiais.
Se você compactar a uxtheme.dll modificada e substituir a da pasta i386, quando estiver realizando as modificações no Nlite, este poderá corromper o arquivo tentando modifica-lo novamente, causando erro na leitura do arquivo durante o processo de instalação do Windows.
Portanto, se você for adicionar novos temas na instalação, não substitua a uxtheme.dll normal da pasta i386 pela modificada. Deixe para fazer isto pelo Nlite, evitando possiveis erros durante a instalação.
A modificação da uxtheme.dll é feita na área circulada de vermelho na imagem abaixo. Selecione a opção Permitir.

1.5 -Sobre o arquivo xpsp2res.dll
Este arquivo não está na pasta i386 dos arquivos de instalação do Windows, mas se você olhar na pasta system32 (C:\Windows\System32) da instalação do Windows você o verá lá.
Ainda não descobrir se ele é criado durante a instalação do Windows ou se ele está dentro de algum pacote CAB.
Este arquivo está relacionado a vários recursos de rede do Windows, e também a alguns icones do Painel de Controle, como o Firewall do Windows, Configuração de rede e Configuração derede sem fio.
Tentei utilizar um script do programa replacer para fazer a troca do arquivo durante a instalação do Windows, mas não sei o porque não funcionou.
Deixo aqui em aberto, para quem achar uma solução para este arquivo, postar a dica para que possamos incluir no tutorial. Caso eu venha encontrar um metodo de trocar o arquivo orinal pelo modificado eu edito aqui.
1.6 -Modificando a tela de instalação
A tela de instalação, com aquela imagem azul de fundo também pode ser facilmente modificada.
Para isto basta editar os arquivos WINNTBBA.DLL e WINNTBBU.DLL que estão na pasta i386. Estes dois arquivos já se encontram descompactados no CD.
As imagens da tela de instalação estão em formato de Bitmaps, compostos nos arquivos citados acima, que serão editados da mesma forma demonstrada anteriormente utilizando o Reshacker.
Aqui as imagens e suas posições na tela:

Os bitmaps 100, 101 e 102, do logo do windows, podem ser deletados sem problema algum, para deixar a tela "limpa" caso queira "sumir" com as duas barras horizontais e mudar o plano de fundo, sendo este representado pelo bitmap 103. Caso queira editar os marcadores redondos que mostram o status da instalação, estes são os bitmaps 104, 105 e 109.
Estes são os principais, caso queira fazer mais alguma modificação fique a vontade. 
2 -Criação de executáveis silenciosos e arquivos CAB
É nesta parte do trabalho que iremos preparar os mais diversos resources para incluir em nosso CD do Windows.
Para incluir resources como Wallpapers, sons do Windows, imagens de exibição, temas, entre outros, iremos utilizar o programa WinRAR para criar executaveis sileciosos, para enfim criarmos os CABs a partir destes.
O fato deles serem sileciosos é para que durante a instalação do Windows não apareça nehuma janela para clicar "aqui ou ali". 
O que você irá precisar:
 Resources diversos que você queira adicionar (Wallpapers, imagens de exibição, sons, temas, etc...)
Resources diversos que você queira adicionar (Wallpapers, imagens de exibição, sons, temas, etc...)
PROGRAMAS:
 WinRAR > Download Baixaki | Site do fabricante | Link direto (gratuito por 40 dias)
WinRAR > Download Baixaki | Site do fabricante | Link direto (gratuito por 40 dias)
 Nlite Add-On Maker Site do Fabricante | Link direto
Nlite Add-On Maker Site do Fabricante | Link direto
2.1 -Criando executáveis com o WinRAR
Aqui irei mostrar como criar um executável com as imagens de usuário do Windows Vista, de forma que elas já fiquem na pasta padrão do sistema, estando disponiveis em Contas de usuário assim que o Windows tiver sido instalado.
1 - Crie uma pasta e coloque dentro todas as imagens de exibição que você queira adicionar;
2 - Selecione todas e clique com o botão direito sobre elas;
3 - No menu de contexto da janela pop-up selecione Adicionar para o arquivo...;

4 - Na aba [b]Geral da janela do programa marque a caixa Criar arquivo SFX e dê um nome ao seu arquivo;

5 - Vá até a aba Avançado clique no botão Opções SFX;

6 - Na janela de opções avançadas, na aba geral, expecifique o Caminho para extração do seu arquivo, ou seja, a pasta onde você quer quer sejam extraidas as suas imagens;
Neste caso o caminho é %SystemDrive%\Documents and Settings\All Users\Dados de aplicativos\Microsoft\User Account Pictures\Default Pictures.
7 - Marque, se ainda não estiver, como Caminho absoluto;
8 - Em Executar após a extração você pode adicionar algum arquivo para ser executado após a extração, como arquivos BAT, COM, CMD, chaves de registro, etc... mas neste caso não será necessário;

9 - Na aba Métodos, em Método de espera marque Ocultar tudo.
Isto é para que não mostre janela nenhuma durante a extração dos arquivos (durante a execução do EXE);
10 - Em Método de substituição marque Substituir todos os arquivos.
Isto fará com que seja substituido qualquer arquivo que seja encontrado na pasta de destino com nomes idênticos, evitando erros e confirmações para substituição.

11 - Agora clique em OK e em seguida, na outra janela, OK novamente para que se inicie a criação do arquivo executável (EXE).
Agora você já tem seu executável silencioso. Só falta fazer o arquivo CAB com ele, que veremos logo a seguir.
Deixo aqui alguns caminhos do Windows de localozação de arquivos, que poderão ser uteis na criação dos executais:
Imagens de Usuário > %SystemDrive%\Documents and Settings\All Users\Dados de aplicativos\Microsoft\User Account Pictures\Default Pictures
Pasta de Temas > %WinDir%\Resources\Themes
Tela de Logon > %WinDir%\Resources\Logon (caminho Opcional)
Pasta de Sons > %WinDir%\Media
Pasta de Wallpapers > %WinDir%\Web\Wallpaper
Pasta de cursores > %WinDir%\Cursors
Pasta de Fontes > %WinDir%\Fonts
Pasta de ScreenSavers > %WinDir%\System32
Para quem ainda não sabe %Windir% é relativo a pasta Windows onde está instalado o sistema, tanto faz se está em C:\Windows, D:\Windows, E:\Windows, etc... o mesmo que %systemroot%.
2.2 -Criando o arquivo com a tela de Boot
Aqui vamos criar o arquivo contendo a tela de boot modificada.
1 - Primeiramente modifique o arquivo ntoskrnl.EXE deixando-o da maneira que você quer (com a imagem que você quer), utilizando o ResHacker.
2 - Já com o arquivo modificado, salve-o em uma pasta vazia, mas salve com outro nome qualquer, como por exemplo newboot.exe.
3 - Em seguida abra o bloco de notas e cole o código abaixo, salvando-o na mesma pasta, com a extenção .CMD, como por exemplo newboot.cmd.
CÓDIGO
| Citação: |
bootcfg /raw "/noexecute=optin /fastdetect /kernel=NewBoot.exe" /id 1
del "C:\windows\System32\newboot.cmd" -y |
As partes em negrito são os nomes que você deu a seus arquivos.
O que fizemos ai foi atribuir o novo arquivo ntoskrnl.exe, que no caso ficou com o nome de NewBoot.exe, como o arquivo de boot, onde o Windows deixará de usar o arquivo ntoskrnl.exe original.
Se quiser entender um pouco mais sobre estes comandos, entre no prompt do DOS e digite bootcfg /?.
Agora você irá precisar criar o arquivo executável, contendo os dois arquivos que você criou (NewBoot.exe e newboot.cmd), utilizando o WinRAR como visto anteriormente.
Estes dois arquivos devem ser extraidos na pasta System32, e você deve especificar o arquivo newboot.cmd para ser executado após a extração (passo 8 da criação de executável com o WinRAR)
Criado o Arquivo .EXE, faça o CAB com o mesmo.
2.3 -Criando o arquivo com a tela de Logon
Você pode simplesmete editar o arquivo logonui.exe e compacta=lo em CAB, em seguida renomear para logonui.EX_, como visto com os demais arquivos anteriormente que não terá problema algum.
Mas desta outra forma que iremos fazer você podera trocar a tela de logon facilmente, caso queira futuramente, com as dicas deste tutorial, que é a base do que veremos agora.
A futura troca da tela ficará mais facil porque o arquivo não estará sendo protegido pelo sistema como os demais da pasta system32, tornando facil sua troca e modificação.
Criando os arquivos necessários:
Explicarei primeiro o que vamos fazer:
O arquivo original da tela de logon é o logonui.exe, que está na pasta %WinDir%\system32 (caminho completo do arquivo é %WinDir%\system32\logonui.exe).
Mudaremos a localização do arquivo logonui.exe, que agora ficará em %WinDir%\Resources\logon.
Caso queira, agora você poderá dar outro nome para o arquivo, mas manteremos o nome original, que é logonui.exe.
Você precisará criar uma chave de registro com as entradas da nova localização do arquivo da tela de logon, e com o novo nome, caso você tenha modificado.
 Abra o bloco de notas e cole o codigo abaixo, e salve com o nome logonui.reg
Abra o bloco de notas e cole o codigo abaixo, e salve com o nome logonui.reg
| Citação: |
Windows Registry Editor Version 5.00
[HKEY_LOCAL_MACHINE\SOFTWARE\Microsoft\Windows NT\CurrentVersion\Winlogon]
"UIHost"="%windir%\\Resources\\Logon\\logonui.exe"
|
Depois de ter o arquivo Logonui.exe modificado e a chave de registro criada, crie um executável destes arquivos com o WinRAR.
Coloque os arquivos para serem extraidos na pasta %WinDir%\Resources\Logon.
No passo 8 do tutorial do WinRAR coloque o comando para executar a chave de registro.
Coloque o comando regedit /s "%WinDir%\Resources\Logon\NewLogo.reg" para que a chave seja executada de forma silenciosa, sem janela de confirmação.
Com o executavel dos 2 arquivos criados, é só seguir os passos para criação do CAB.
2.4 -Criando Addons (CABs) com o Nlite Add-On Maker
Aqui iremos criar os ADDons para inserirmos no CD através do programa NLite.
Não serei bem especifico pq a finalidade deste tutorial não destinado a criação de CABs.
Para isto recomendarei alguns links ótimos sobre o assunto, logo abaixo:
Tópico sobre criação de ADDons:
Tópico do {_Carnificina_} (um grande criador de CABs) no Baboo. Excelente tópico.
Sites para baixar ADDons prontos:
1 - Site da Nlite
2 - WinAddons.com
3 - addons.wordpress.com
4 - RyamVM.net
5 - esnips.com
6 - E aqui estão os que uso 
Criando os CABS:
A primeira coisa a fazer é instalar o programa Nlite Add-On Maker.
Após ter criado seu arquivo executável com o WinRAR, crie uma nova pasta e coloque o executável dentro dela.
Fora da pasta, clique com o botão direito sobre a mesma e escolha no menu a opção Nlite Add-On Maker.

Com o programa aberto, siga os passos da imagem abaixo:

Na seta 1 escolha o niver de compressão do arquivo.
Na seta 2 escolha o executavel ou o programa que está dentro da pasta (arquivo .EXE). Pode-se também colocar arquivos em lote para serem executados, como arquivos BAT, COM, CMD, etc., caso haja necessidade
Na seta 3 você pode colocar um comando para instalação Silênciosa, caso o que esteja integrando seja o instalador de um programa (ex. [/b]Windows Live Messenger). Procure no Google pelos comandos para instalação silênciosa de seus programas. Pesquise por nomedoprograma + silent install.
No retangulo azul coloque a descrição do seu programa.
Depois de tudo ok clique em criar arquivo e salve o mesmo.
Pronto, está criado o seu arquivo CAB para ser integrado ao CD do Windows XP.
Partiremos então para o Ultimo passo.
3 - Integrando Programas e removendo componentes do CD do Windows com o NLite
Acho que aqui não há a necessidade de fazer um tutorial explicando os inúmeros recursos do NLite, tendo em vista que há varios na internet com tal finalidade, inclusive aqui no WinAjuda
O que você irá precisar:
 CD de instalação do Windows XP SP2;
CD de instalação do Windows XP SP2;
 Programa Nlite > Download Baixaki | Site do fabricante | Link Direto
Programa Nlite > Download Baixaki | Site do fabricante | Link Direto
fim
 Saudações livres! Tenho comentado bastante aqui no blog a respeito do Linux e suas vantagens e como um modo de encorajar ainda mais os usuários a testar este sistema operacional gratuito, reuni um tutorial para quem deseja começar no mundo Linux.
Saudações livres! Tenho comentado bastante aqui no blog a respeito do Linux e suas vantagens e como um modo de encorajar ainda mais os usuários a testar este sistema operacional gratuito, reuni um tutorial para quem deseja começar no mundo Linux.

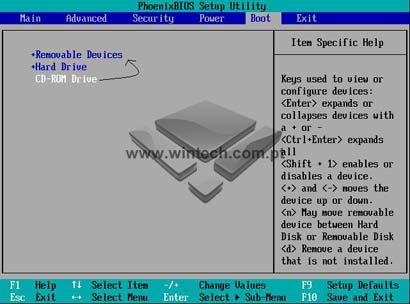




























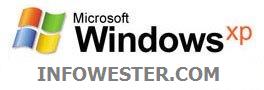 Alguns programas que acompanham o Windows XP não possuem nenhuma forma acessível de remoção, mas isso é possível. Um desses softwares é o Windows Messenger. Para desinstalá-lo, abra o Bloco de Notas (Notepad) e por ele acesse o arquivo sysoc.inf (você também pode acessar esse arquivo digitando C:\windows\inf\sysoc.inf em Executar), presente em C:\Windows\inf. Na seção Components, remova somente a palavra hide do componente que você deseja desinstalar. Em nosso exemplo, a remoção é do software Windows Messenger e sua linha no arquivo sycoc.inf - msmsgs=msgrocm.dll,OcEntry,msmsgs.inf,hide,7 - ficará assim: msmsgs=msgrocm.dll,OcEntry,msmsgs.inf,,7. Após isso, salve o arquivo e os componentes escolhidos agora poderão ser desinstalados normalmente pelo Painel de Controle / Adicionar/Remover Programas. Vale dizer que a primeira palavra em cada linha indica o programa (Pinball, MSWordPad, etc) e para cada uma delas é necessário remover a palavra hide para que o aplicativo em questão possa ser removido do Windows XP. Antes de executar o procedimento, faça uma cópia do arquivo sysoc.inf, por precaução. Essa mesma dica também funciona no Windows 2000.
Alguns programas que acompanham o Windows XP não possuem nenhuma forma acessível de remoção, mas isso é possível. Um desses softwares é o Windows Messenger. Para desinstalá-lo, abra o Bloco de Notas (Notepad) e por ele acesse o arquivo sysoc.inf (você também pode acessar esse arquivo digitando C:\windows\inf\sysoc.inf em Executar), presente em C:\Windows\inf. Na seção Components, remova somente a palavra hide do componente que você deseja desinstalar. Em nosso exemplo, a remoção é do software Windows Messenger e sua linha no arquivo sycoc.inf - msmsgs=msgrocm.dll,OcEntry,msmsgs.inf,hide,7 - ficará assim: msmsgs=msgrocm.dll,OcEntry,msmsgs.inf,,7. Após isso, salve o arquivo e os componentes escolhidos agora poderão ser desinstalados normalmente pelo Painel de Controle / Adicionar/Remover Programas. Vale dizer que a primeira palavra em cada linha indica o programa (Pinball, MSWordPad, etc) e para cada uma delas é necessário remover a palavra hide para que o aplicativo em questão possa ser removido do Windows XP. Antes de executar o procedimento, faça uma cópia do arquivo sysoc.inf, por precaução. Essa mesma dica também funciona no Windows 2000.

























